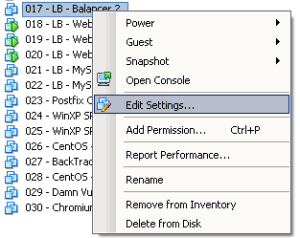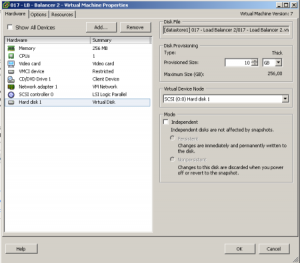1) Checking if you can extend the current disk or need to add a new one
This is rather important step, because a disk that has been partitioned in 4 primary partitions already can not be extended any more. To check this, log into your server and run fdisk -l at the command line.
# fdisk -l Disk /dev/sda: 187.9 GB, 187904819200 bytes 255 heads, 63 sectors/track, 22844 cylinders Units = cylinders of 16065 * 512 = 8225280 bytes Device Boot Start End Blocks Id System /dev/sda1 * 1 25 200781 83 Linux /dev/sda2 26 2636 20972857+ 8e Linux LVM
If it looks like that, with only 2 partitions, you can safely extend the current hard disk in the Virtual Machine.
However, if it looks like this:
~# fdisk -l Disk /dev/sda: 187.9 GB, 187904819200 bytes 255 heads, 63 sectors/track, 22844 cylinders Units = cylinders of 16065 * 512 = 8225280 bytes Device Boot Start End Blocks Id System /dev/sda1 * 1 25 200781 83 Linux /dev/sda2 26 2636 20972857+ 8e Linux LVM /dev/sda3 2637 19581 136110712+ 8e Linux LVM /dev/sda4 19582 22844 26210047+ 8e Linux LVM
It will show you that there are already 4 primary partitions on the system, and you need to add a new Virtual Disk to your Virtual Machine. You can still use that extra Virtual Disk to increase your LVM size, so don't worry.
2) The "hardware" part, "physically" adding diskspace to your VM
Increasing the disk size can be done via the vSphere Client, by editing the settings of the VM (right click > Settings).
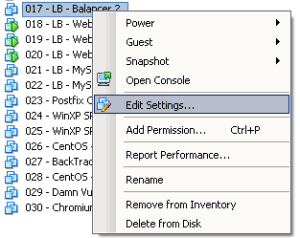
Edit settings
Now, depending on the first step, if there aren't four primary partitions yet, you can increasing the privisioned disk space.
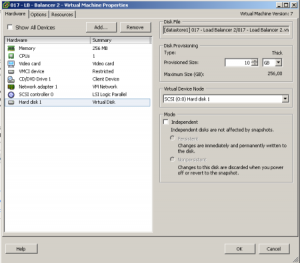
Increase disk size
If the "Provisioned Size" area (top right corner) is greyed out, consider turning off the VM first (if it does not allow "hot adding" of disks/sizes), and check if you have any snapshots made of that VM. You can not increase the disk size, as long as there are available snapshots.
Alternatively, if you already have 4 primary paritions, you can also choose "Add..." to add new Hardware "Virtual Disk" to your VM, with the desired extra space.
3) Partitioning the unallocated space: if you've increased the disk size
Once you've changed the disk's size in VMware, boot up your VM again if you had to shut it down to increase the disk size in vSphere. If you've rebooted the server, you won't have to rescan your SCSI devices as that happens on boot. If you did not reboot your server, rescan your SCSI devices as such.
First, check the name(s) of your scsi devices.
$ ls /sys/class/scsi_device/ 0:0:0:0 1:0:0:0 2:0:0:0
Then rescan the scsi bus. Below you can replace the '0\:0\:0\:0' with the actual scsi bus name found with the previous command. Each colon is prefixed with a slash, which is what makes it look weird.
~$ echo 1 > /sys/class/scsi_device/0\:0\:0\:0/device/rescan
That will rescan the current scsi bus and the disk size that has changed will show up.
3) Partitioning the unalloced space: if you've added a new disk
If you've added a new disk on the server, the actions are similar to those described above. But instead of rescanning an already existing scsi bus like show earlier, you have to rescan the host to detect the new scsi bus as you've added a new disk.
$ ls /sys/class/scsi_host/ total 0 drwxr-xr-x 3 root root 0 Feb 13 02:55 . drwxr-xr-x 39 root root 0 Feb 13 02:57 .. drwxr-xr-x 2 root root 0 Feb 13 02:57 host0
Your host device is called 'host0', rescan it as such:
$ echo "- - -" > /sys/class/scsi_host/host0/scan
It won't show any output, but running 'fdisk -l' will show the new disk.
Create the new partition
Once the rescan is done (should only take a few seconds), you can check if the extra space can be seen on the disk.
~$ fdisk -l Disk /dev/sda: 10.7 GB, 10737418240 bytes 255 heads, 63 sectors/track, 1305 cylinders Units = cylinders of 16065 * 512 = 8225280 bytes Device Boot Start End Blocks Id System /dev/sda1 * 1 13 104391 83 Linux /dev/sda2 14 391 3036285 8e Linux LVM
So the server can now see the 10GB hard disk. Let's create a partition, by start fdisk for the /dev/sda device.
~$ fdisk /dev/sda The number of cylinders for this disk is set to 1305. There is nothing wrong with that, but this is larger than 1024, and could in certain setups cause problems with: 1) software that runs at boot time (e.g., old versions of LILO) 2) booting and partitioning software from other OSs (e.g., DOS FDISK, OS/2 FDISK) Command (m for help): n
Now enter 'n', to create a new partition.
Command action e extended p primary partition (1-4) p
Now choose "p" to create a new primary partition. Please note, your system can only have 4 primary partitions on this disk! If you've already reached this limit, create an extended partition.
Partition number (1-4): 3
Choose your partition number. Since I already had /dev/sda1 and /dev/sda2, the logical number would be 3.
First cylinder (392-1305, default 392): <enter> Using default value 392 Last cylinder or +size or +sizeM or +sizeK (392-1305, default 1305): <enter> Using default value 1305
Note; the cylinder values will vary on your system. It should be safe to just hint enter, as fdisk will give you a default value for the first and last cylinder (and for this, it will use the newly added diskspace).
Command (m for help): t Partition number (1-4): 3 Hex code (type L to list codes): 8e Changed system type of partition 3 to 8e (Linux LVM)
Now type t to change the partition type. When prompted, enter the number of the partition you've just created in the previous steps. When you're asked to enter the "Hex code", enter 8e, and confirm by hitting enter.
Command (m for help): w
Once you get back to the main command within fdisk, type w to write your partitions to the disk. You'll get a message about the kernel still using the old partition table, and to reboot to use the new table. The reboot is not needed as you can also rescan for those partitions using partprobe. Run the following to scan for the newly created partition.
~$ partprobe -s
If that does not work for you, you can try to use "partx" to rescan the device and add the new partitions. In the command below, change /dev/sda to the disk on which you've just added a new partition.
~$ partx -v -a /dev/sda
If that still does not show you the newly created partition for you to use, you have to reboot the server. Afterwards, you can see the newly created partition with fdisk.
~$ fdisk -l Disk /dev/sda: 10.7 GB, 10737418240 bytes 255 heads, 63 sectors/track, 1305 cylinders Units = cylinders of 16065 * 512 = 8225280 bytes Device Boot Start End Blocks Id System /dev/sda1 * 1 13 104391 83 Linux /dev/sda2 14 391 3036285 8e Linux LVM /dev/sda3 392 1305 7341705 8e Linux LVM
3) Extend your Logical Volume with the new partition
Now, create the physical volume as a basis for your LVM. Please replace /dev/sda3 with the newly created partition.
~$ pvcreate /dev/sda3 Physical volume "/dev/sda3" successfully created
Now find out how your Volume Group is called.
~$ vgdisplay --- Volume group --- VG Name VolGroup00 ...
Let's extend that Volume Group by adding the newly created physical volume to it.
~$ vgextend VolGroup00 /dev/sda3 Volume group "VolGroup00" successfully extended
With pvscan, we can see our newly added physical volume, and the usable space (7GB in this case).
~$ pvscan PV /dev/sda2 VG VolGroup00 lvm2 [2.88 GB / 0 free] PV /dev/sda3 VG VolGroup00 lvm2 [7.00 GB / 7.00 GB free] Total: 2 [9.88 GB] / in use: 2 [9.88 GB] / in no VG: 0 [0 ]
Now we can extend Logical Volume (as opposed to the Physical Volume we added to the group earlier). The command is "lvextend /dev/VolGroupxx /dev/sdXX".
~$ lvextend /dev/VolGroup00/LogVol00 /dev/sda3 Extending logical volume LogVol00 to 9.38 GB Logical volume LogVol00 successfully resized
If you're running this on Ubuntu, use the following.
~$ lvextend /dev/mapper/vg-name /dev/sda3
All that remains now, it to resize the file system to the volume group, so we can use the space. Replace the path to the correct /dev device if you're on ubuntu/debian like systems.
~$ resize2fs /dev/VolGroup00/LogVol00 resize2fs 1.39 (29-May-2006) Filesystem at /dev/VolGroup00/LogVol00 is mounted on /; on-line resizing required Performing an on-line resize of /dev/VolGroup00/LogVol00 to 2457600 (4k) blocks. The filesystem on /dev/VolGroup00/LogVol00 is now 2457600 blocks long.
If you got an error like this, it may mean your filesystem is XFS instead of standard ext2/ext3.
$ resize2fs /dev/mapper/centos_sql01-root resize2fs 1.42.9 (28-Dec-2013) resize2fs: Bad magic number in super-block while trying to open /dev/mapper/centos_sql01-root Couldn't find valid filesystem superblock.
In that case, you'll need to increase the XFS partition. Read here for more details: Increase/Expand an XFS Filesystem in RHEL 7 / CentOS 7.
And we're good to go!
~$ df -h Filesystem Size Used Avail Use% Mounted on /dev/mapper/VolGroup00-LogVol00 9.1G 1.8G 6.9G 21% / /dev/sda1 99M 18M 77M 19% /boot